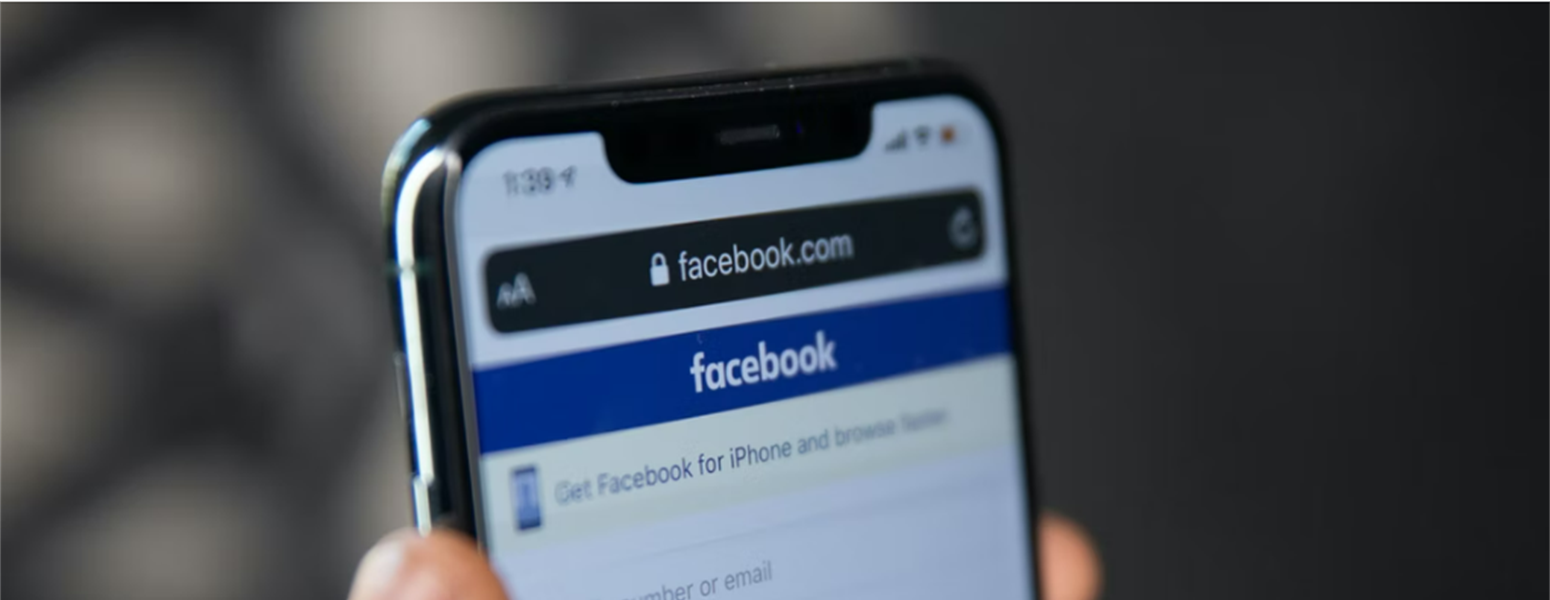If you want to learn how to create a Facebook business page, you’re in the right place.
Before getting started, make sure you’re logged into your personal Facebook account. Don’t worry—your personal information won’t be visible on your business page. Facebook simply requires a personal account to serve as the administrator for a business page.
Step 1: Sign Up
Go to facebook.com/pages/create.
Enter your business information in the panel on the left. You’ll see the Page Preview on the right update in real time.![]()
- Page Name: Use your business name or something customers would search.
- Category: Type a word or two describing your business. Facebook will suggest up to three categories.
- Description: Provide a brief summary of what your business does (max 255 characters).
When you’re satisfied, click Create Page.
Step 2: Add Images
After you hit Create Page, you’ll see prompts to add a profile photo and cover photo:
- Profile Photo (170 x 170 pixels): Typically your logo or a recognized image of your brand. Consistency across social media platforms is helpful for brand recognition.
- Cover Photo (1640 x 856 pixels): Pick an image that reflects your business’s theme or purpose.
Check how your page looks in both desktop and mobile views. Drag the images if you need to adjust the positioning.
When you’re done, click Save.
Step 3: (Optional) Connect Your Business to WhatsApp
You may see a pop-up asking if you want to connect a WhatsApp number:
- If you choose Send Code, you’ll be able to add a WhatsApp button to your page or direct people to WhatsApp from Facebook ads.
- If you don’t want to connect WhatsApp right now, simply close the window.
Step 4: Create Your Username
Also known as your vanity URL, this username helps people find you easily on Facebook. It can be up to 50 characters, but shorter is often better.
- Click Create Username on your Page preview.
- Type your desired username. If you get a green checkmark, it’s available.
- Click Create Username, then Done.
Step 5: Add Your Business Details
Filling in your About section completely is crucial—customers often check Facebook first for essential information and may look elsewhere if they can't find it.
On your new Page, scroll down to Set Your Page Up for Success and expand Provide Info and Preferences to add:
- Website
- Address & Business Hours
- CTA Button (Add Button): Encourage visitors to learn more about your business, shop, book appointments, etc.
A clear Call-to-Action makes it easy for potential customers to engage with your page and services. You can even choose which kind of button you want!
Step 6: Invite Your Audience
Your Page is almost ready for the public. Next:
- Scroll down to Set Your Page up for Success again.
- Expand Introduce Your Page.
- Click Invite Friends and select which personal Facebook friends you’d like to notify.
This can help you build an initial following and generate early engagement.
Want to learn more about Facebook Business pages? Check out our other Facebook Business Page guide
Need Help Creating a Facebook Business Page?
Scorpion is an expert in helping businesses just like yours set up and maintain a Facebook business page. Our team can work with you to create a great page for your customers and can even maintain the page and comments for you. Get started with Scorpion today.